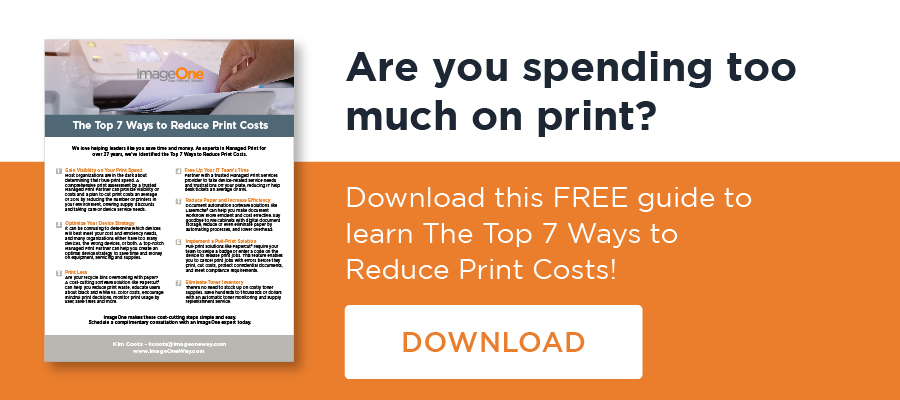When it comes to fixing common printer issues, many problems can actually be resolved by YOU! By not calling in a formal job ticket, you’ll save you and your IT department’s time. Why wait for a printer repair specialist to squeeze you into their busy schedule if it’s easily fixable?
If you’re wondering whether to call IT or troubleshoot a printer problem on your own, read through these expert insights first. If it’s on the list, we’ll guide you through how to troubleshoot the issue so you can get back to work fast.
Fix a Paper Jam On Your Own
Paper jams inside a printer, copier, or multifunction device is a frustratingly common office problem. However, they often can be fixed without having to get the IT department involved.
First, before jumping straight into action mode, take a second to read the instructions on the device’s screen (if it has one). Many models have images or a description of where the device detects a printer jam. They may even show an animation or illustration that points out where the jam is and which door has easy access to it.
{{cta(‘c6f2c7a2-22b3-4374-ae3a-ea4369f164f7′,’justifycenter’)}}
After opening the door, check the screen to see if the instructions have updated to indicate the proper next steps.
Once the printer or copier has been opened, note the various colored pieces located throughout. These levers, tabs, and knobs which are usually colored as bright blue, orange, or green serve as guides indicating whether that piece can be adjusted without needing tools. This helps immensely in finding and then clearing out the paper jam.
Remove Scanner Streaks
If you regularly scan using a printer, copier, or multifunction device with the Automatic Document Feeder (ADF) on top of your printer, then you’ve likely dealt with pesky lines or streaks that muck up pages. Usually, this problem can be fixed on your own without IT or a print repair tech.
Locate the lower flatbed scanner by lifting the scanner lid. This is what most devices use to scan via the ADF. You will often find a narrow strip of glass along with the main scanner glass. The machine looks through that narrow glass to scan pages as they go through the ADF. That strip of glass gets dirty fast, so chances are that it just needs a quick cleaning.
Even if you don’t see anything on the glass, give it a good cleaning anyway. Streaks on pages occur because the scanner is incredibly sensitive and can pick up even a microscopic dot of toner. It reads this dot as something it needs to replicate and does so down the entire page.
To clean your scanner glass, find where the line is on the streaky page to help orient yourself to where it likely is on the glass. Wipe the glass with a dry or slightly damp cloth. For persistent issues, you can also try a crumpled piece of paper and use it to scrape at the glass without scratching it.
Adjust Your Tray Settings
The next common probably that you should try to troubleshoot before contacting IT involves paper tray settings.
Does the print device give an alert that it needs the “correct paper size” to be loaded into, say, the Bypass Tray (or Tray One on some devices)? But you’re pretty sure that the paper size in the normal tray is correct? This is usually caused by small miscommunications and picky paper trays.
Most printers detect the size of the paper based on the adjustable tray guides, and these guides can be very finicky. Just a centimeter off and the printer often interprets the size as incorrect and will refuse to utilize the tray.
To fix this issue, ensure that the tray guides are snug right up against the paper. If the guide doesn’t line up with any of the tray’s preset sizes, the tray will indicate “Custom Size” and not use that tray.
On some devices, opening and closing the tray will automatically prompt a message confirming the size and type of paper. If it doesn’t, look for a button or option labeled “Trays” or “Supplies.” This lets you view all tray settings.
Lastly, double-check that the correct paper type is selected. As the majority of print jobs use “Plain” sheets, that’s likely your best choice unless you’re specifically using “Letterhead” or “Color” paper.
If All Else Fails…Reboot!
Still experiencing irksome issues after trying to troubleshoot a printer? Then it’s time to try the tried-and-true reboot:
- Turn the printer off
- Unplug the power cable for 30 seconds
- Plug it back in
- Turn the device back on
The power button/switch is normally accessible on the front or side of the device. If you can get to it, go ahead and reboot the printer. Once everything is up and running, try printing or scanning again. Oftentimes, this alone does the trick.
However, if you’re still experiencing the same, stubborn issue, it might finally be time to call up the trusty IT department. They’ll be glad that you tried tackling the problem on your own before filling out a ticket.
Whether it’s clearing a print jam or upgrading a fleet of MFPs, the imageOne team is proud to print repair and management experts! See how we can help your business run more efficiently and save up to 30% on print costs by scheduling a 15-minute, no-strings-attached consultation. We’ll even throw in a $50 Amazon gift card just for talking with us.